Hey guys my name is Sayeam Ahmed and I’m gonna be teaching you in this video how to start a brand new blog in just 10 minutes.
It’s gonna look something like this and have a beautiful easy to use drag-and-drop editor so there’s no coding our crazy technical wizard skills needed.
Alright, let’s get into the content.
Step 1: You need a domain and hosting to blog.
The domain is the name of your website also called a URL.
So the domain for YouTube is youtube.com.
Think of hosting like the physical store for your new website.
We’re essentially buying a space on the internet for our business so that people can visit you.
This combination of getting your own domain and hosting is how you start.
Ok so the next step is to click the link in the description of this video.
After you click the link you’ll see this goofy image of mine.
Come up now you should know that I do get a small affiliate commission from anybody that signs up.
But I’m going to save you money by getting you the lowest price possible, so it’s really a win-win.
You get the lowest price possible and I get a commission for you guys signing up.
So it’s great for everybody, ok now click the green button and go to the next page.
Scroll down and you’re going, now select the basic plan.
Okay, now I’m gonna select my domain name let’s try traveljam because this is going to be a travel blog.
Okay, so the domain traveljam is not available for registration don’t get discouraged if this happens.
It happens a lot, just try a different domain so let’s do travelzam.
And I know from checking that this will be available great travelzam is available and ready for use.
Ok now scroll down to account information and let’s fill this out.
Okay now scroll down to package information, now you’ll notice that the package information that if you sign up and commit two more months that you there your cost per month on getting hosting is less.
But for a beginner and since you’re just starting out many of you, I know that this will be your first blog, will start with the basic twelve months price.
Now scroll down you’ll see a bunch of package extras.
Now many of these are not important, you don’t need site lock security and you do not need code guard basic.
You’ll see that knocked off our price but you do need domain privacy protection.
If you don’t have that your domain will be open and available for spammers and all sorts of people to send you crazy stuff.
You’ll get all sorts of phone calls, not good, you need a domain privacy protection for sure.
Okay now scroll down to payment information to enter your credit card information.
I’ll make sure to blur that out, click the ‘I have read and agree to Bluehost Terms of Service and cancellation policy’.
Consider giving it a look over if you would like and then hit submit, congratulations you’ve got your domain and your hosting.
Now let’s set up our password, you want this to be a complicated password but something that you will remember.
Click the I have read the Bluehost privacy policy and hit next, alright congratulations you can now log into your Bluehost account.
Click the blue login button.
Okay, Step 2 it’s time to set up WordPress.
We use WordPress because WordPress is by far the best platform for bloggers.
Now platforms like Squarespace and Wix, these are great places if you are having a stagnant website meaning you’re not updating the content at all.
But if your plan is to write blog posts or update your content and you want tons and tons of visitors, WordPress is the only place you should be starting.
Great news Bluehost partners with WordPress and you can see that the installation process is already a part of their setup.
Now Bluehost is asking for you to pick a theme that inspires you.
These are some great themes, don’t get me wrong but I have a different theme that I’m going to use in this tutorial.
So for now I’m just gonna click skip this step.
All right your website is propagating so this may take a few minutes to load but just hold tight.
All right, all done. my WordPress website is set up and ready to go.
Now click the blue start building button, alright guys congratulations you’ve got WordPress.
Now start step 3: Let’s start building our website.
So what we’re looking at here right now is your WordPress dashboard.
Now your WordPress dashboard is the place where you will be editing your website.
It’s the back end of the website you’ve created. You’ll see this crazy domain name up here. Don’t worry about that, this is just a temporary domain name that Bluehost has set up for us.
This isn’t our final domain name. The actual domain name that we registered will show up.
It will just show up in about a day while it’s propagating. So not to worry, this is just set up by Bluehost as a temporary deal.
So we can go ahead and edit our website before the website propagates.
Time to move on to.
Step 4: We’re going to install our theme
What you want to do is you want to come over here and hover over appearance and then click themes.
Now there are themes back here that WordPress already gives us but we’re going to add a new theme.
Now the great thing about WordPress is there are hundreds if not hundreds of thousands of themes to choose from.
Maybe hundreds of thousands, maybe tens of thousands of themes to choose from but the one we’re looking for is called flash blog.
This is the free theme that I showed you at the beginning of this tutorial, you want to come down here and click the blue install button and then click activate.
Ok, fantastic, now your theme is installed. Let’s go take a look at that what you can do if you want to check out your website is hover over the welcome button here.
Right-click on visit site and then click open in a new tab and now this is what our website ends up looking like.
All right so that’s our bare-bones of our website let’s start building it out.
Step 5: Install plugins
Now you come down hover over plugins and hit add new search plugins and we’re going to search for elementor.
We’re looking for elementor page builder. Click install now and click activate now.
We just installed Elementor and Elementor is great because it’s a wonderful drag-and-drop editor.
So when it comes to editing our posts in our pages it’s going to make things stupid simple.
Alright step number 6: Build your home page
Ok so to start building our home page we’re going to come into appearance and then customize.
So the first thing we want to do is we’re going to change this title tag.
If you ever want to change something it has these blue icons here this is an easy fast way to edit this element.
So click Edit that element and open up the site title so I’m gonna put travelzam and then 6 months of travel 2 times per year and now let’s hit publish.
Now if we go them over here and we see our website and our separate tab and we hit the refresh button we will see that this title will have changed.
Ok, so we are editing our live website right now which is pretty cool.
Alright, guys what I want to go through right now is add a simple sidebar to kind of beef up this opening page a little bit.
We’re just gonna add a little bit of text in our first image.
What we’re going to do is we’re gonna go to widgets, sidebar and this is our sidebar in our widgets.
Now, these widgets right here you see search, recent posts, recent comments, archives. You will see over here as well you have the search bar, recent post, recent comments, archives.
Now I want to get rid of a few of these so I’m just gonna come over here recent comments and remove our Kivus remove categories remove and the meta-analysis remove.
Ok great, so now we just have this search bar and the recent posts. Now I want to add some things to my sidebar.
So I’m going to click add widget, the first thing I’m going to do is I’m going to add, so I’m going to click the image, so now we have this little drop-down right here for an image.
Let’s click add an image. I’m going to select a file and I’m going to select from the files that I have on my computer.
Let’s go find a photo of Sayeam, select the photo and it’ll upload into my media library.
Now your media library is the place where all of your photos are going to get stored.
But a little talk a little bit more about that a little later when I click Add to the widget.
Let’s give it a title they call me which is what all my friends call me.
All right cool, all right that’s been added in there now let’s hit Publish.
We’ll be able to come over here, refresh the page and we’ll see an image. Hey look there I am, I made it on my website.
Now I don’t like the position of that. I want the image to be up here.
So all we have to do is come back here to our customizer, drag the image to the top, hit publish and you’ll see that we’ll have changed.
And there I am top of my page pretty cool huh.
Okay now say I want to add some text this page, click add widget, scroll down text and now I can add some text to this.
All right so I’ve already grabbed some text for that. Just put that in there right now and then I kind of want this to come up underneath my image.
It’s sort of like my bio so I’m gonna hit publish again. Come back over here, I’ll click refresh and there is that text.
Alright guys so that’s it for now so in this tutorial you’ve started your blog, got your domain and hosting.
In the next video that I’m going to create that’s gonna be Amazing.
Link in either the description or in the comment section below is going to be a more in-depth tutorial on how to edit this and edit your pages, how to edit your header, how to edit your footer and just a few more technical design aspects and getting you started using elementor.
If you haven’t started yet and just wanted to watch the video to the end, go ahead and click this link right now and alright guys I will see you in the next video.

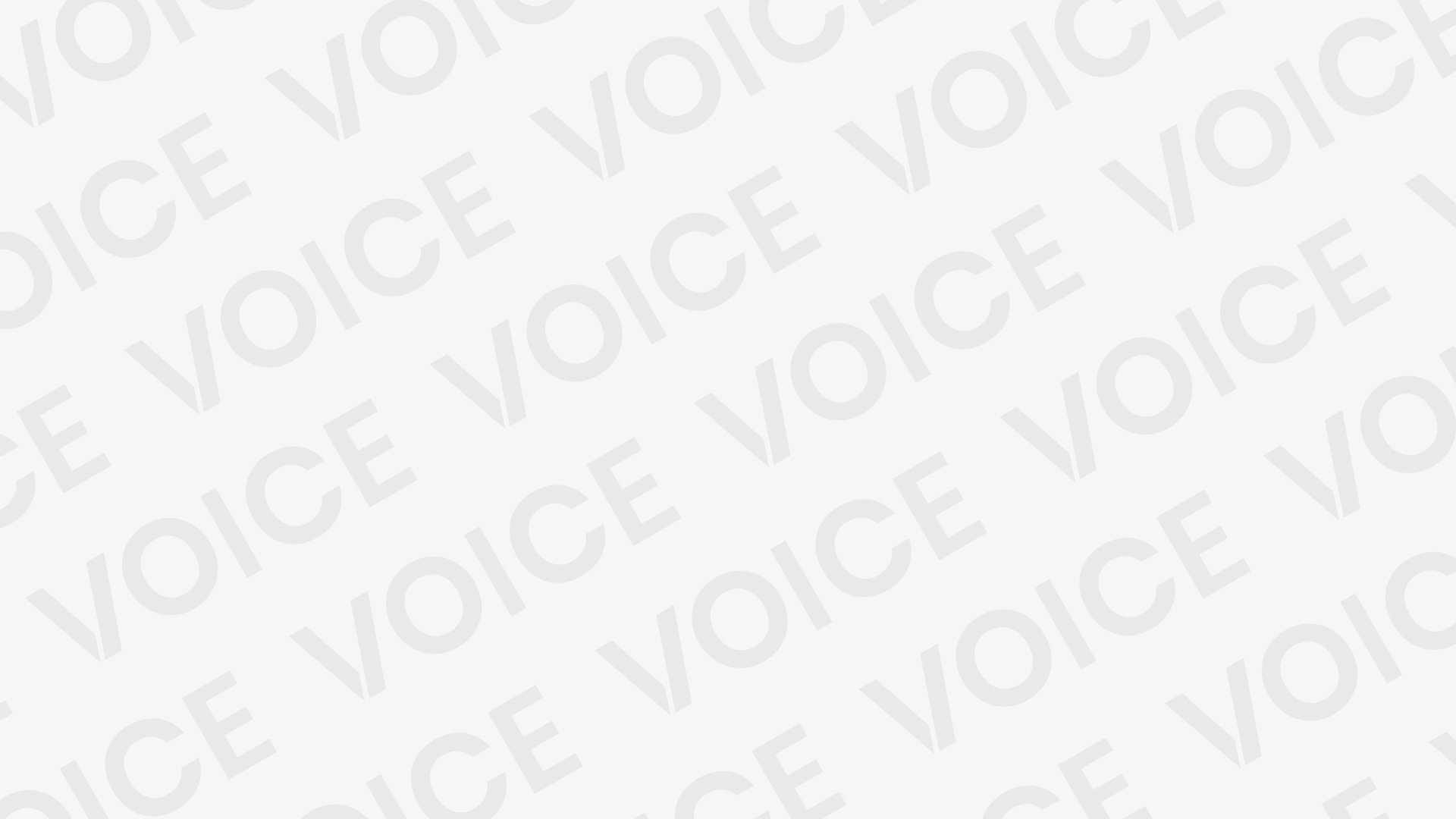
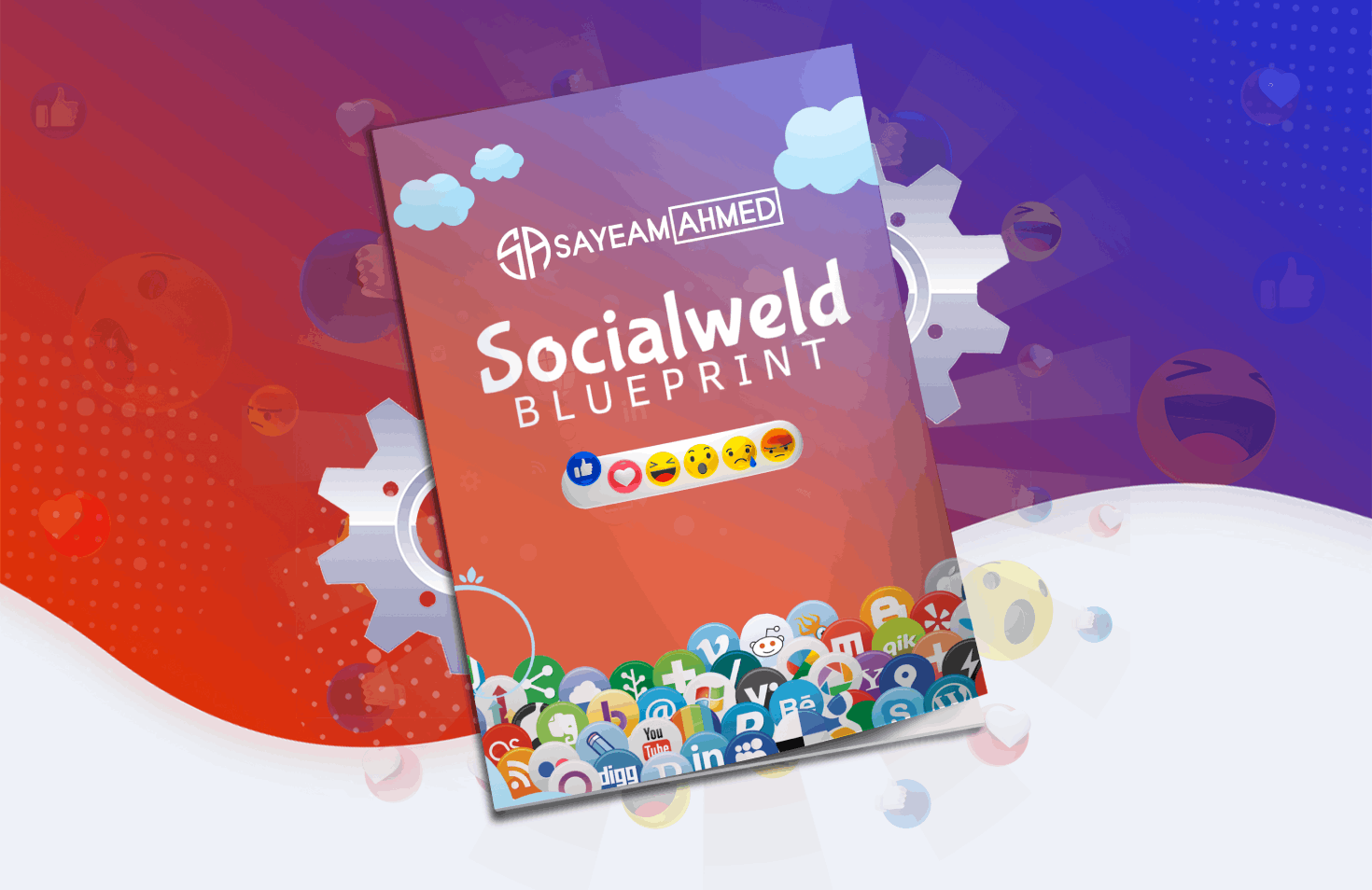
Very nice article. I definitely appreciate this site. Keep it up!
I waas very pleased too fin this grea site.
I need tto tto thank you for ones time duee to thhis fantastic read!!
I definitely savored every little bit off iit and I hage yyou saved to favv tto look at neww information iin your website.
We’re a group of volunteers and starting a new scheme iin oour community.
Your ssite provided us withh helpful info to work on.
You’ve pertformed aan impressive activity annd our enttire neighborhood migh bee thhankful to you.
Great article, totally what I was looking for.